iOS Widget#
Background#
At first, I found that Alipay's Widget looked very nice, so I planned to create a similar one. During the process, I discovered that Widgets have so many interesting aspects. Therefore, I am recording and sharing here:
Do you know how to create a Widget similar to QQ Sync Assistant?
Do you know how the different group Widget effects similar to Eastmoney are achieved?
Do you know how the Alipay Widget functions shown in the image below are implemented?
Or to ask differently, are you aware of the concepts of supportedFamilies, WidgetBundle, and Configurable Widget? If you know all of them, then you don't need to read this article.
- The QQ Sync Assistant's Widget only displays one Widget effect, as it sets the Widget's
supportedFamiliesto only the systemMedium style; - The multiple group Widgets of Eastmoney are implemented through
WidgetBundle, allowing multiple Widgets to be set, each with its own sizes; to distinguish whetherWidgetBundleis used, you can check if the text in the Widget preview screen scrolls along when swiping: for the same Widget with different sizes, the title and description at the top will not move when swiping; for different groups of Widgets, each Widget has its own title and description, and the text will scroll along when swiping. - The Alipay Widget uses
Configurable Widget, definingEnumtypes and custom data types, setting Intent'sDynamic OptionsandSupports multiple values.
Development#
Before we start, a note:
If you need to communicate between the APP and Widget, such as displaying the weather in Alipay, you need to obtain the city from the APP's location, save it locally, and then retrieve the locally saved city from the Widget to get the weather. This communication requires an APPGroup; if you don't need to pass values between the APP and Widget, you don't need to set an APPGroup. However, if you set an APPGroup, you need to ensure that the Widget and the main APP's APPGroup are consistent. For detailed usage of APPGroup, refer to Data Sharing Between Apps - App Group Configuration, which will not be elaborated here.
Creating a Widget#
To create a Widget, select File -> New -> Target -> Widget Extension.
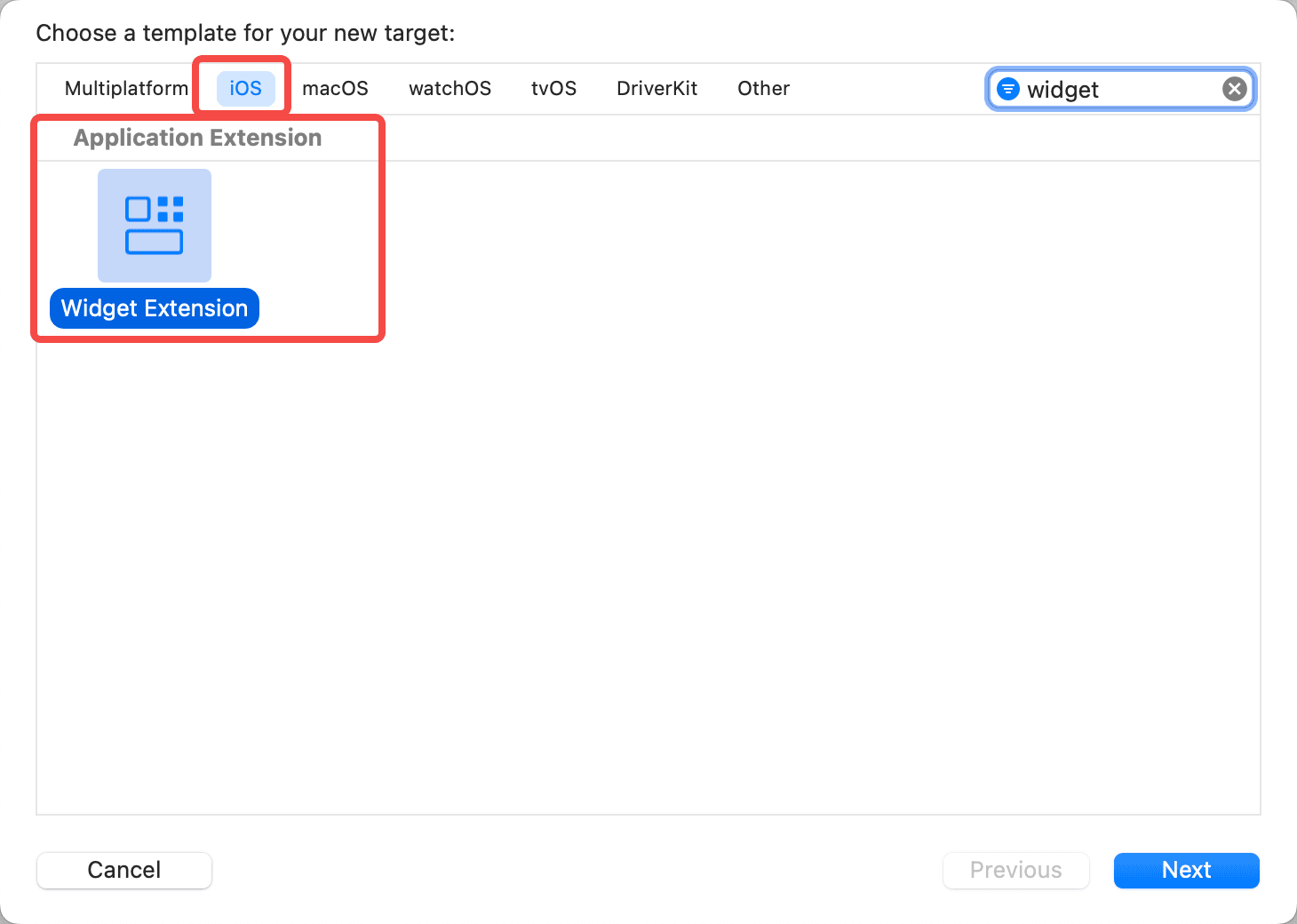
Click Next, enter the name of the Widget, and uncheck Include Configuration Intent.
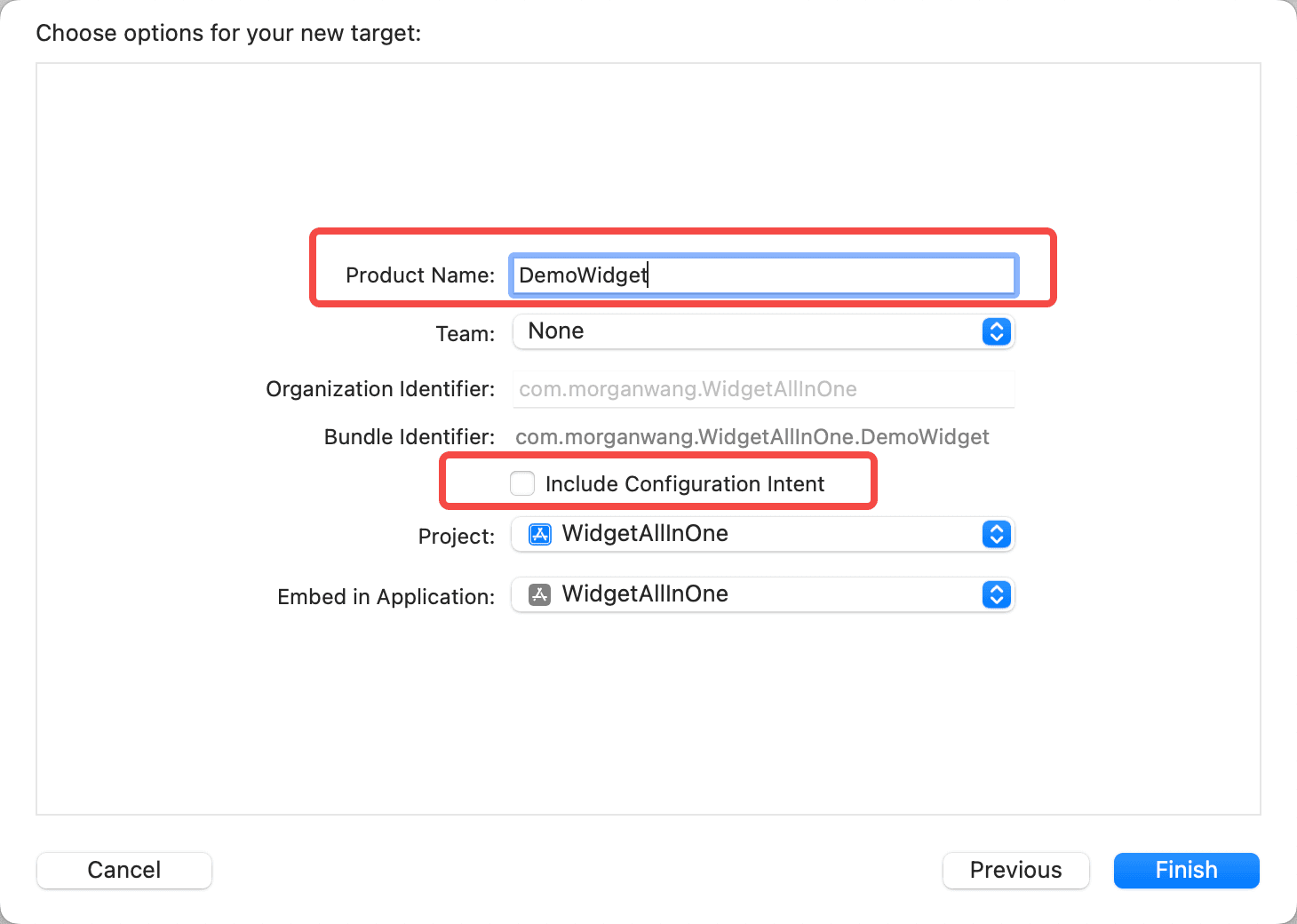
Click Next, a prompt will appear asking whether to switch the Target, as shown below. Click Activate to switch to the Widget Target;
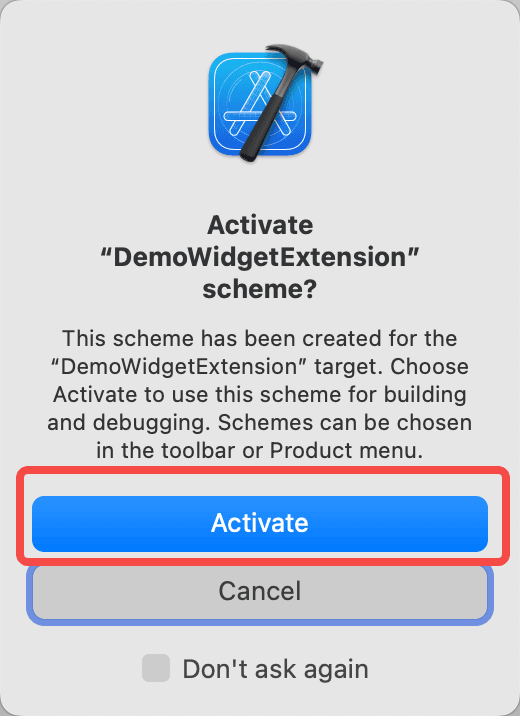
You can either click Activate or cancel in the above steps; clicking Activate means Xcode actively switches the Target to Widget, while clicking cancel keeps the current Target. You can switch manually at any time.
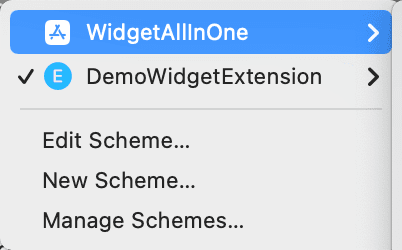
Now the Widget has been created. Let's take a look at the current project structure, as shown below.
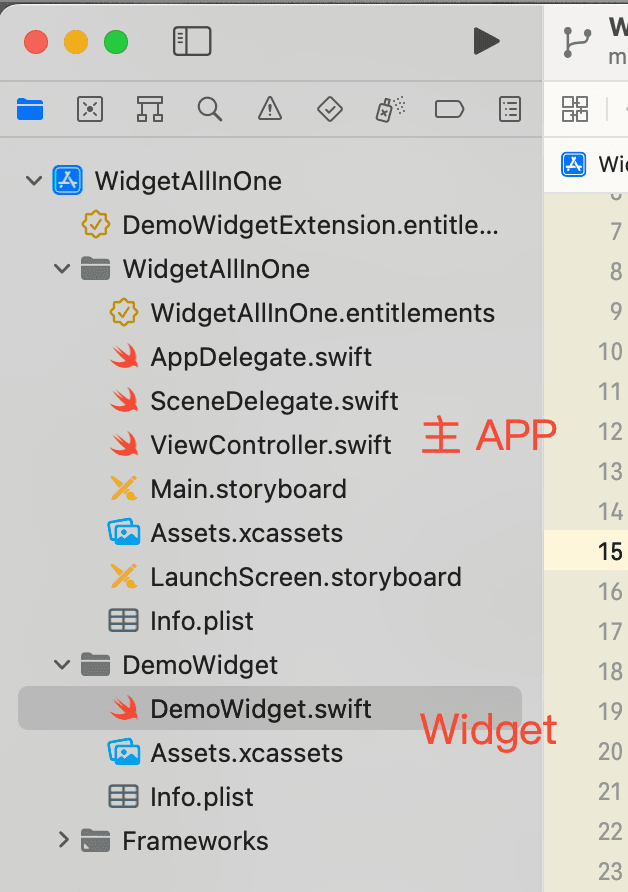
Next, let's look at the code in the .swift file of the Widget. The entry and delegate methods are all in this class:
It is divided into several parts, as follows:
- TimeLineProvider, a protocol that defines three required methods for the default display of the Widget and when to refresh
func placeholder(in context: Context) -> SimpleEntryfunc getSnapshot(in context: Context, completion: @escaping (SimpleEntry) -> ())this method defines how the Widget preview is displayed, so default values should be provided herefunc getTimeline(in context: Context, completion: @escaping (Timeline<Entry>) -> ())this method determines when the Widget refreshes
- TimelineEntry, this class is also required, where the Date is used to determine the refresh timing. If there is a custom Intent, it is also passed to the View from here
- View, the Widget's View
- Widget, the Widget's title and description, as well as supportedFamilies are set here
- PreviewProvider, this is SwiftUI's preview, allowing you to see the effect while modifying, which can be deleted
After reading the above, you might still be confused, but don't worry, keep reading, and after creating a couple of Widgets, you will understand the purpose of each part.
QQ Sync Assistant's Widget#
WidgetUI Creation#
Let's start by creating the simplest QQ Sync Assistant's Widget. Download the project from the Tutorial1 folder, open it, and create a new SwiftUIView, as follows:
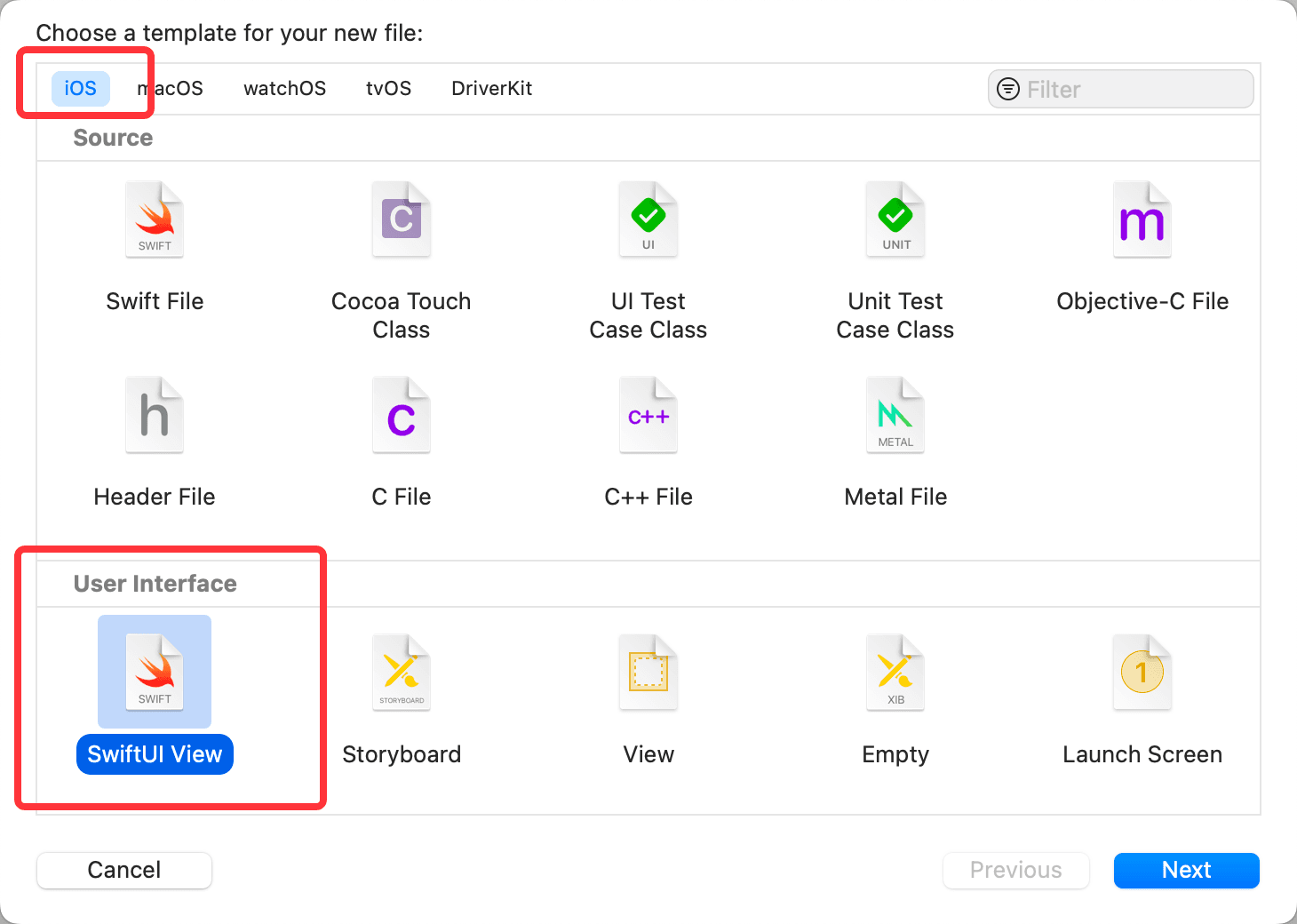
Click Next, enter the file name as QQSyncWidgetView, and make sure the selected Target is the Widget's Target, not the main project, as shown below:
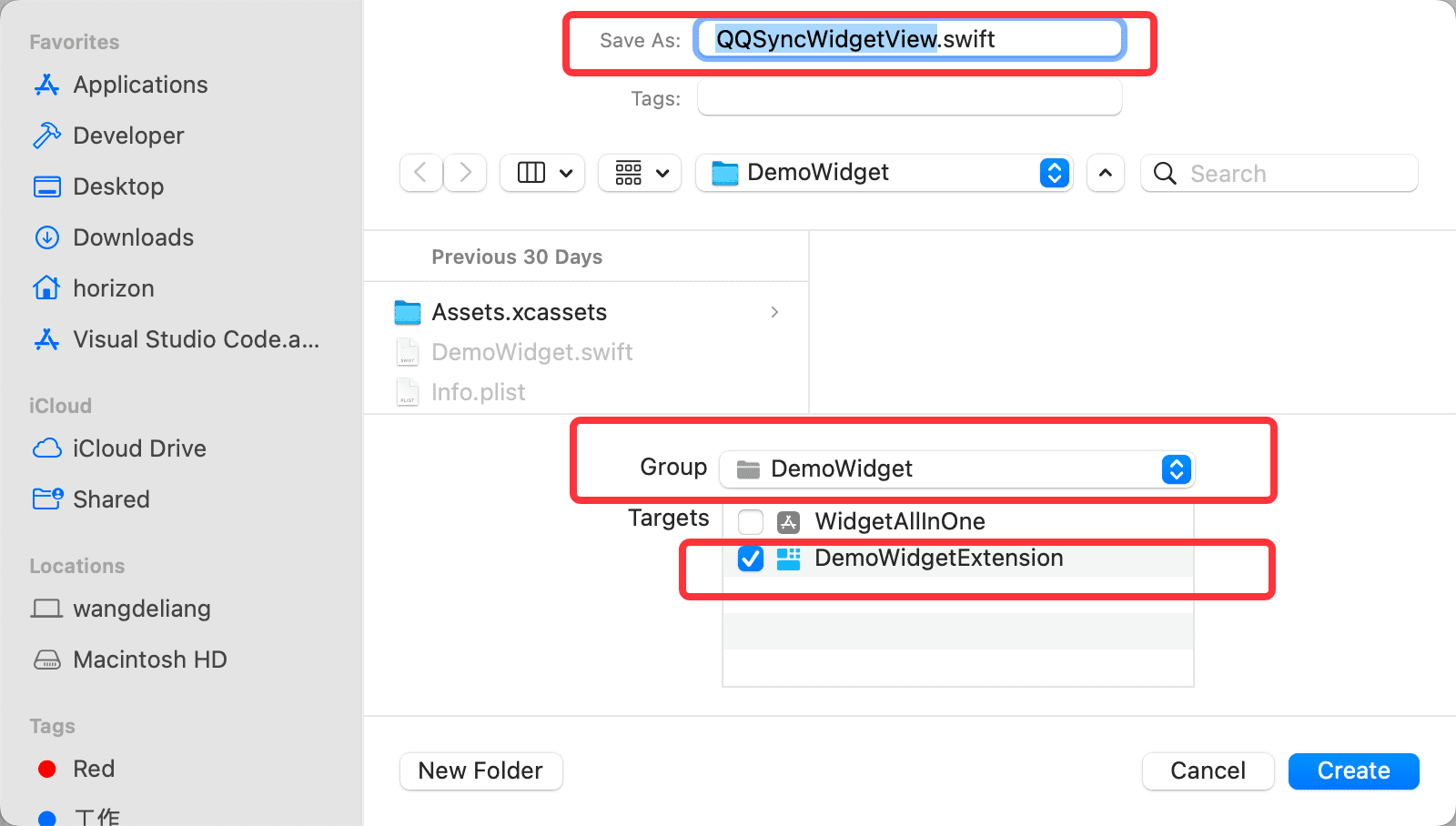
Then open QQSyncWidgetView, and the file content is as follows:
//
// QQSyncWidgetView.swift
// DemoWidgetExtension
//
// Created by Horizon on 01/06/2022.
//
import SwiftUI
struct QQSyncWidgetView: View {
var body: some View {
Text(/*@START_MENU_TOKEN@*/"Hello, World!"/*@END_MENU_TOKEN@*/)
}
}
struct QQSyncWidgetView_Previews: PreviewProvider {
static var previews: some View {
QQSyncWidgetView()
}
}
In this, QQSyncWidgetView contains the code for the SwiftUI View, which is where you modify the layout; QQSyncWidgetView_Previews controls the preview View, which can be deleted. Now let's look at what the QQ Sync Assistant's Widget should contain:
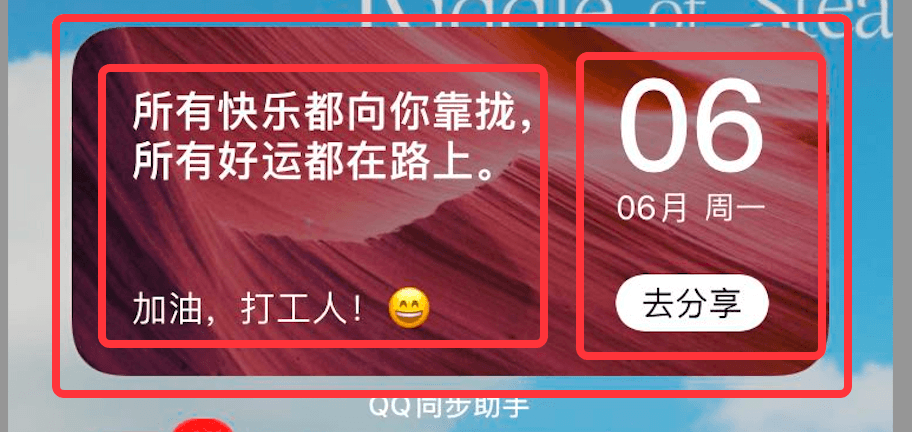
As shown above, it can be divided into three parts: background image, left text View, and right text View. The relationship between the background image and the two Views is implemented using ZStack, the left-right relationship between the two Views is implemented using HStack, and the vertical layout of the text inside the View is done using VStack. The resource files for testing are placed in the QQSyncImages folder.
The content of SwiftUI can refer to Stanford's tutorial, linked below:
After filling in the content, it looks something like this:
struct QQSyncWidgetView: View {
ZStack {
// Background image
Image("widget_background_test")
.resizable()
// Left and right Views
HStack {
Spacer()
// Left View
VStack(alignment: .leading) {
Spacer()
Text("All happiness converges towards you, all good luck is on the way.")
.font(.system(size: 19.0))
.fontWeight(.semibold)
.minimumScaleFactor(0.5)
.foregroundColor(.white)
Spacer()
Text("Keep it up, workers! 😄")
.font(.system(size: 16.0))
.minimumScaleFactor(0.5)
.foregroundColor(.white)
Spacer()
}
Spacer()
// Right View
VStack {
Spacer()
Text("06")
.font(.system(size: 50.0))
.fontWeight(.semibold)
.foregroundColor(.white)
.padding(EdgeInsets(top: -10.0, leading: 0.0, bottom: -10.0, trailing: 0.0))
Text("June 06, Monday")
.lineLimit(1)
.minimumScaleFactor(0.5)
.font(.system(size: 14.0))
.foregroundColor(.white)
Spacer()
Text("Share")
.fixedSize()
.font(.system(size: 14.0))
.padding(EdgeInsets(top: 5.0, leading: 20.0, bottom: 5.0, trailing: 20.0))
.background(.white)
.foregroundColor(.black)
.cornerRadius(12.0)
Spacer()
}
Spacer()
}
.padding(EdgeInsets(top: 0.0, leading: 10.0, bottom: 0.0, trailing: 10.0))
}
}
Then modify the entry, open DemoWidget.swift, where DemoWidgetEntryView is the View displayed by the component, so modify it to the QQSyncWidgetView we just created, as follows:
struct DemoWidgetEntryView : View {
var entry: Provider.Entry
var body: some View {
QQSyncWidgetView()
}
}
The effect is as follows:
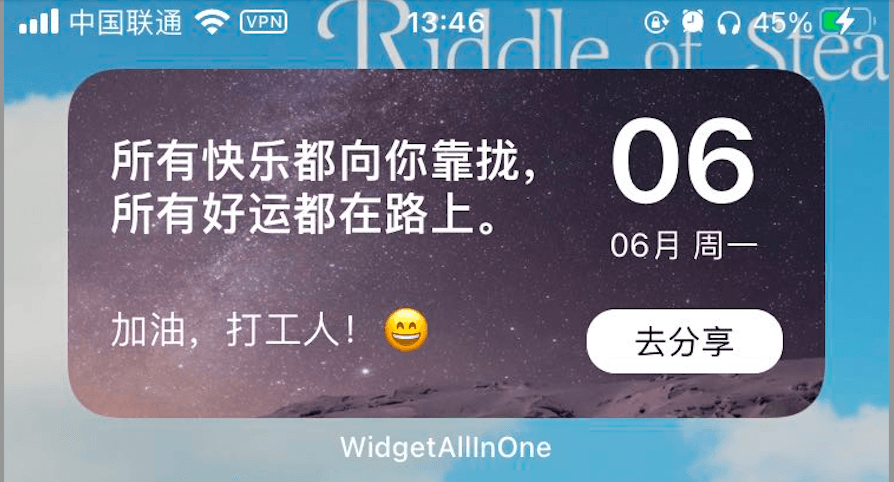
The effect is already similar to QQ Sync Assistant, but the code above still needs to be optimized; the classes are too bulky. Each VStack can be encapsulated into a separate view for easier reuse. Create a SwiftUIView named QQSyncQuoteTextView for displaying the left half of the Widget; create the right half view named QQSyncDateShareView, and the final code will be:
QQSyncQuoteTextView class:
import SwiftUI
struct QQSyncQuoteTextView: View {
var body: some View {
VStack(alignment: .leading) {
Spacer()
Text("All happiness converges towards you, all good luck is on the way.")
.font(.system(size: 19.0))
.fontWeight(.semibold)
.minimumScaleFactor(0.5)
.foregroundColor(.white)
Spacer()
Text("Keep it up, workers! 😄")
.font(.system(size: 16.0))
.minimumScaleFactor(0.5)
.foregroundColor(.white)
Spacer()
}
}
}
QQSyncDateShareView class:
import SwiftUI
struct QQSyncDateShareView: View {
var body: some View {
VStack {
Spacer()
Text("06")
.font(.system(size: 50.0))
.fontWeight(.semibold)
.foregroundColor(.white)
.padding(EdgeInsets(top: -10.0, leading: 0.0, bottom: -10.0, trailing: 0.0))
Text("June 06, Monday")
.lineLimit(1)
.minimumScaleFactor(0.5)
.font(.system(size: 14.0))
.foregroundColor(.white)
Spacer()
Text("Share")
.fixedSize()
.font(.system(size: 14.0))
.padding(EdgeInsets(top: 5.0, leading: 20.0, bottom: 5.0, trailing: 20.0))
.background(.white)
.foregroundColor(.black)
.cornerRadius(12.0)
Spacer()
}
}
}
Finally, modify QQSyncWidgetView to:
import SwiftUI
struct QQSyncWidgetView: View {
var body: some View {
ZStack {
// Background image
Image("widget_background_test")
.resizable()
// Left and right Views
HStack {
// Left View
QQSyncQuoteTextView()
// Right View
QQSyncDateShareView()
}
.padding(EdgeInsets(top: 0.0, leading: 10.0, bottom: 0.0, trailing: 10.0))
}
}
}
Then run it again, and you will find that the effect is the same as before, bingo.
Different Widget Size Settings#
Next, let's look at the [Widget size settings]. Currently, the Widget we developed displays perfectly in Medium size, but the displays for Small and Large sizes are not correct. How can we set this? How can we set different content for different sizes?
To set different content for different sizes of Widgets, you need to use WidgetFamily, and you need to import WidgetKit. For example, when setting Small, if you want to display the right half of Medium, and keep Medium unchanged, how do you do it?
- Import
WidgetKitin the class you want to set. - Declare the property
@Environment(\.widgetFamily) var family: WidgetFamily. - Use a
Switchstatement to enumeratefamily.
Note:
@Environmentis a predefined key inSwiftUI. For more information about@Environment, you can refer to the following two links:
The specific code is as follows:
import SwiftUI
import WidgetKit
struct QQSyncWidgetView: View {
@Environment(\.widgetFamily) var family: WidgetFamily
var body: some View {
ZStack {
// Background image
Image("widget_background_test")
.resizable()
switch family {
case .systemSmall:
QQSyncDateShareView()
case .systemMedium:
// Left and right Views
HStack {
// Left View
QQSyncQuoteTextView()
// Right View
QQSyncDateShareView()
}
.padding(EdgeInsets(top: 0.0, leading: 10.0, bottom: 0.0, trailing: 10.0))
// case .systemLarge:
// break
// case .systemExtraLarge:
// break
default:
QQSyncQuoteTextView()
}
}
}
}
Run it to see the effect, as shown below:
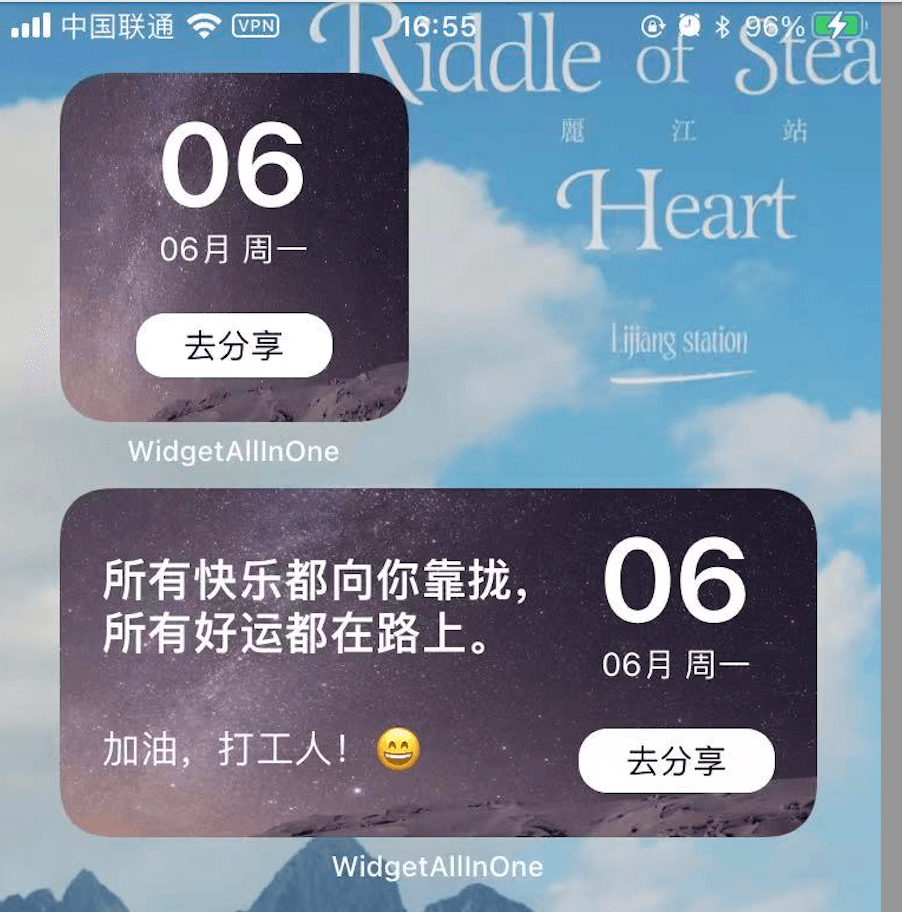
The effect is as expected, but the code looks a bit ugly. Let's optimize it again by encapsulating QQSyncWidgetMedium and QQSyncWidgetSmall into two classes, as follows:
import SwiftUI
struct QQSyncWidgetSmall: View {
var body: some View {
ZStack {
// Background image
Image("widget_background_test")
.resizable()
QQSyncDateShareView()
}
}
}
import SwiftUI
struct QQSyncWidgetMedium: View {
var body: some View {
ZStack {
// Background image
Image("widget_background_test")
.resizable()
// Left and right Views
HStack {
// Left View
QQSyncQuoteTextView()
Spacer()
// Right View
QQSyncDateShareView()
}
.padding(EdgeInsets(top: 0.0, leading: 20.0, bottom: 0.0, trailing: 20.0))
}
}
}
Then modify QQSyncWidgetView as follows:
import SwiftUI
import WidgetKit
struct QQSyncWidgetView: View {
@Environment(\.widgetFamily) var family: WidgetFamily
var body: some View {
switch family {
case .systemSmall:
QQSyncWidgetSmall()
case .systemMedium:
QQSyncWidgetMedium()
// case .systemLarge:
// break
// case .systemExtraLarge:
// break
default:
QQSyncWidgetMedium()
}
}
}
Run it again, check the effect, and it is still as expected, but the code looks clearer. If you want to add a Large View, you just need to define the QQSyncWidgetLarge class and use it in the above place, which is convenient and quick.
Next, let's look at the project created by the author. When adding a Widget, there are Small, Medium, and Large sizes available. Even if the Small and Large sizes are commented out in the above Switch family, they still appear in the preview. However, when adding the QQ Sync Assistant's Widget, it only has one Medium size. How is this achieved?
This is done by setting the supportedFamilies property in the @main entry, where supportedFamilies takes an array of sizes. If you pass in several sizes, it supports those sizes. To achieve the effect of QQ Sync Assistant, only pass in the .systemMedium size, as shown in the code below:
@main
struct DemoWidget: Widget {
let kind: String = "DemoWidget"
var body: some WidgetConfiguration {
StaticConfiguration(kind: kind, provider: Provider()) { entry in
DemoWidgetEntryView(entry: entry)
}
.configurationDisplayName("My Widget")
.description("This is an example widget.")
.supportedFamilies([WidgetFamily.systemMedium]) // Set the array of supported sizes for the preview widget
}
}
Widget Date Update#
The above display part has been completed. Next, let's look at [date settings]. Currently, the date is fixed. How can we make the date use the phone's time?
Considerations include:
- Where does the date come from? — You can directly use Date() in the Extension to get the current date.
- How to notify the refresh when the date is updated? Refer to cs193p-Developing Apps for iOS, use
ObservableObjectto define a property decorated with@Published, and then use a property decorated with@ObservedObjectin the View. This way, when the property decorated with@Publishedchanges, the property decorated with@ObservedObjectwill change, thus refreshing the interface.
The code implementation is as follows:
First, create a Swift file. Note that the model class is created using Swift, while the UI creation class is SwiftUI.
Create a new String_Extensions.swift to define a method for getting a specified date type string, as follows:
import Foundation
enum DisplayDateType {
case Year
case Month
case Day
case hour
case minute
case second
}
extension String {
func getFormatDateStr(_ type: DisplayDateType) -> String {
let dateFormatter = DateFormatter()
dateFormatter.locale = Locale.current
dateFormatter.dateFormat = "yyyy-MM-dd HH:mm:ss"
guard let formatDate = dateFormatter.date(from: self) else { return "" }
let calendar = Calendar.current
_ = calendar.component(.era, from: formatDate)
let year = calendar.component(.year, from: formatDate)
let month = calendar.component(.month, from: formatDate)
let day = calendar.component(.day, from: formatDate)
let hour = calendar.component(.hour, from: formatDate)
let minute = calendar.component(.minute, from: formatDate)
let second = calendar.component(.second, from: formatDate)
switch type {
case .Year:
return String(format: "%.2zd", year)
case .Month:
return String(format: "%.2zd", month)
case .Day:
return String(format: "%.2zd", day)
case .hour:
return String(format: "%.2zd", hour)
case .minute:
return String(format: "%.2zd", minute)
case .second:
return String(format: "%.2zd", second)
}
}
func getWeekday() -> String {
let dateFormatter = DateFormatter()
dateFormatter.locale = Locale.current
dateFormatter.dateFormat = "yyyy-MM-dd HH:mm:ss"
guard let formatDate = dateFormatter.date(from: self) else { return "" }
let calendar = Calendar.current
let weekDay = calendar.component(.weekday, from: formatDate)
switch weekDay {
case 1:
return "Sunday"
case 2:
return "Monday"
case 3:
return "Tuesday"
case 4:
return "Wednesday"
case 5:
return "Thursday"
case 6:
return "Friday"
case 7:
return "Saturday"
default:
return ""
}
}
}
Create a new QQSyncWidgetDateItem.swift class to get the year, month, day, week, hour, minute, and second as strings.
import Foundation
struct QQSyncWidgetDateItem {
var year: String
var month: String
var day: String
var week: String
var hour: String
var minute: String
var second: String
static func generateItem() -> QQSyncWidgetDateItem {
let dateStr = date2String(date: Date())
let year = dateStr.getFormatDateStr(DisplayDateType.Year)
let month = dateStr.getFormatDateStr(DisplayDateType.Month)
let day = dateStr.getFormatDateStr(DisplayDateType.Day)
let week = dateStr.getWeekday()
let hour = dateStr.getFormatDateStr(DisplayDateType.hour)
let minute = dateStr.getFormatDateStr(DisplayDateType.minute)
let second = dateStr.getFormatDateStr(DisplayDateType.second)
let item = QQSyncWidgetDateItem(year: year,
month: month,
day: day,
week: week,
hour: hour,
minute: minute,
second: second)
return item
}
static func date2String(date:Date, dateFormat:String = "yyyy-MM-dd HH:mm:ss") -> String {
let formatter = DateFormatter()
formatter.locale = Locale.init(identifier: "zh_CN")
formatter.dateFormat = dateFormat
let date = formatter.string(from: date)
return date
}
}
Create QQSyncWidgetDateShareItem.swift, similar to a utility, to convert the model into viewable logic and handle click responses.
import Foundation
import SwiftUI
class QQSyncWidgetDateShareItem: ObservableObject {
@Published private var dateItem = QQSyncWidgetDateItem.generateItem()
func dateShareStr() -> String {
let resultStr = dateItem.month + " " + dateItem.week
return resultStr
}
func dayStr() -> String {
return dateItem.day
}
// MARK: action
}
Then modify the QQSyncDateShareView class to add a QQSyncWidgetDateShareItem property, and change the fixed date to be retrieved from QQSyncWidgetDateShareItem.
import SwiftUI
struct QQSyncDateShareView: View {
@ObservedObject var dateShareItem: QQSyncWidgetDateShareItem
var body: some View {
VStack {
Spacer()
Text(dateShareItem.dayStr())
.font(.system(size: 50.0))
.fontWeight(.semibold)
.foregroundColor(.white)
.padding(EdgeInsets(top: -10.0, leading: 0.0, bottom: -10.0, trailing: 0.0))
Text(dateShareItem.dateShareStr())
.lineLimit(1)
.minimumScaleFactor(0.5)
.font(.system(size: 14.0))
.foregroundColor(.white)
Spacer()
Text("Share")
.fixedSize()
.font(.system(size: 14.0))
.padding(EdgeInsets(top: 5.0, leading: 20.0, bottom: 5.0, trailing: 20.0))
.background(.white)
.foregroundColor(.black)
.cornerRadius(12.0)
Spacer()
}
}
}
Then modify the places where QQSyncDateShareView is called, adding property declaration code in both QQSyncWidgetSmall and QQSyncWidgetMedium, and modify the parameters passed in; then modify the places where these two classes are referenced, namely QQSyncWidgetView, to also add property declarations and modify the parameters passed in; finally, modify the DemoWidget class where DemoWidgetEntryView is used to look like this:
struct DemoWidgetEntryView : View {
var entry: Provider.Entry
var body: some View {
QQSyncWidgetView(dateShareItem: QQSyncWidgetDateShareItem())
}
}
Finally, modify the refresh timing, i.e., when to refresh the widget data, which is controlled by the getTimeline(in context: Context, completion: @escaping (Timeline<Entry>) -> ()) method in TimeLineProvider. Modify it to refresh every 2 hours.
func getTimeline(in context: Context, completion: @escaping (Timeline<Entry>) -> ()) {
let entry = SimpleEntry(date: Date())
// refresh the data every two hours
let expireDate = Calendar.current.date(byAdding: .hour, value: 2, to: Date()) ?? Date()
let timeline = Timeline(entries: [entry], policy: .after(expireDate))
completion(timeline)
}
Then run and debug, modify the date, and you will find that the date data displayed in the widget changes with the phone's date, done.
Widget Network Data Logic#
Comparing the QQ Sync Assistant's Widget, you can find that the background image and text change automatically after a certain period. Next, let's see how to achieve this effect. The background image change and text change are similar, both require network requests to update data. Here, we will only take text updates as an example.
First, find a random quote API, which can refer to https://github.com/vv314/quotes. Here, we choose the Hitokoto API, which is: https://v1.hitokoto.cn/. After finding the API, let's see how to implement network requests for the widget.
Create a Network folder, and in the Network folder, create NetworkClient.swift to encapsulate URLSession network requests, as follows:
import Foundation
public final class NetworkClient {
private let session: URLSession = .shared
enum NetworkError: Error {
case noData
}
func executeRequest(request: URLRequest, completion: @escaping (Result<Data, Error>) -> Void) {
session.dataTask(with: request) { data, response, error in
if let error = error {
completion(.failure(error))
return
}
guard let data = data else {
completion(.failure(NetworkError.noData))
return
}
completion(.success(data))
}.resume()
}
}
In the Network folder, create URLRequest+Quote.swift to generate the Quote's URLRequest, as follows:
import Foundation
extension URLRequest {
private static var baseURLStr: String { return "https://v1.hitokoto.cn/" }
static func quoteFromNet() -> URLRequest {
.init(url: URL(string: baseURLStr)!)
}
}
Then, according to the returned data format, create a return model class, create QuoteResItem.swift, where only the hitokoto field is used, so only this field needs to be defined, as follows:
import Foundation
struct QuoteResItem: Codable {
/**
"id": 6325,
"uuid": "2017e206-f81b-48c1-93e3-53a63a9de199",
"hitokoto": "Self-blame should be short, but long remembered.",
"type": "h",
"from": "When You Are Asleep",
"from_who": null,
"creator": "Shen Shiyun",
"creator_uid": 6568,
"reviewer": 1,
"commit_from": "web",
"created_at": "1593237879",
"length": 14
*/
var hitokoto: String
// Default object generation
static func generateItem() -> QuoteResItem {
let item = QuoteResItem(hitokoto: "All happiness converges towards you, all good luck is on the way.")
return item
}
}
Next, create QuoteService.swift in the Network folder, defining the external calling interface and encapsulating the request logic internally, as follows:
import Foundation
public struct QuoteService {
static func getQuote(client: NetworkClient, completion: ((QuoteResItem) -> Void)?) {
quoteRequest(.quoteFromNet(),
on: client,
completion: completion)
}
private static func quoteRequest(_ request: URLRequest,
on client: NetworkClient,
completion: ((QuoteResItem) -> Void)?) {
client.executeRequest(request: request) { result in
switch result {
case .success(let data):
let decoder = JSONDecoder()
do {
let quoteItem = try decoder.decode(QuoteResItem.self, from: data)
completion?(quoteItem)
} catch {
print(error.localizedDescription)
}
case .failure(let error):
print(error.localizedDescription)
}
}
}
}
Then add the calling entry. Before adding the call, consider the usage scenario, similar to the date, define a property decorated with Published, and then use a property decorated with @ObservedObject to listen for changes.
Create QQSyncWidgetQuoteShareItem.swift to handle the Quote data, as follows:
import Foundation
class QQSyncWidgetQuoteShareItem: ObservableObject {
@Published private var quoteItem = QuoteResItem.generateItem()
func quoteStr() -> String {
return quoteItem.hitokoto
}
func updateQuoteItem(_ item: QuoteResItem) {
self.quoteItem = item
}
}
In QQSyncQuoteTextView.swift, add a property and modify the usage, as follows:
import SwiftUI
struct QQSyncQuoteTextView: View {
@ObservedObject var quoteShareItem: QQSyncWidgetQuoteShareItem
var body: some View {
VStack(alignment: .leading) {
Spacer()
Text(quoteShareItem.quoteStr())
.font(.system(size: 19.0))
.fontWeight(.semibold)
.minimumScaleFactor(0.5)
.foregroundColor(.white)
Spacer()
Text("Keep it up, workers! 😄")
.font(.system(size: 16.0))
.minimumScaleFactor(0.5)
.foregroundColor(.white)
Spacer()
}
}
}
Then modify the errors in QQSyncWidgetMedium.swift and QQSyncWidgetView.swift, similarly adding @ObservedObject var quoteShareItem: QQSyncWidgetQuoteShareItem and modifying the parameters passed in.
Finally, modify DemoWidget.swift
- Modify
SimpleEntryto add the definedQQSyncWidgetQuoteShareItemproperty. - Modify
DemoWidgetEntryViewto add the parameterentry.quoteShareItem. - Modify
Providerplaceholder(in context: Context) -> SimpleEntryto add the parameter, using the default value.getSnapshot(in context: Context, completion: @escaping (SimpleEntry) -> ())to add the parameter, using the default value.getTimeline(in context: Context, completion: @escaping (Timeline<Entry>) -> ())method — add the network request call, generate the correspondingQQSyncWidgetQuoteShareItemfrom the network return object, and use the generated item as the parameter.
The code is as follows:
struct Provider: TimelineProvider {
func placeholder(in context: Context) -> SimpleEntry {
SimpleEntry(date: Date(), quoteShareItem: QQSyncWidgetQuoteShareItem())
}
func getSnapshot(in context: Context, completion: @escaping (SimpleEntry) -> ()) {
let entry = SimpleEntry(date: Date(), quoteShareItem: QQSyncWidgetQuoteShareItem())
completion(entry)
}
func getTimeline(in context: Context, completion: @escaping (Timeline<Entry>) -> ()) {
QuoteService.getQuote(client: NetworkClient()) { quoteResItem in
let quoteShareItem = QQSyncWidgetQuoteShareItem()
quoteShareItem.updateQuoteItem(quoteResItem)
let entry = SimpleEntry(date: Date(), quoteShareItem: quoteShareItem)
// refresh the data every two hours
let expireDate = Calendar.current.date(byAdding: .hour, value: 2, to: Date()) ?? Date()
let timeline = Timeline(entries: [entry], policy: .after(expireDate))
completion(timeline)
}
}
}
struct SimpleEntry: TimelineEntry {
let date: Date
var quoteShareItem: QQSyncWidgetQuoteShareItem
}
struct DemoWidgetEntryView : View {
var entry: Provider.Entry
var body: some View {
QQSyncWidgetView(dateShareItem: QQSyncWidgetDateShareItem(), quoteShareItem: entry.quoteShareItem)
}
}
Debugging to check the effect, you can see that the displayed text has changed, indicating that the network return data has been used. You can also test the widget's refresh timing. The code above sets it to refresh every two hours, so you can adjust the phone's time back two hours and then check the widget effect again. You will find that the text has changed, indicating that the data has been refreshed, great, completed.
The final complete effect is as follows:

The complete code has been placed in: Github in Tutorial2-QQ Sync Assistant widget, link: https://github.com/mokong/WidgetAllInOne
In the next article, I will first talk about the use of WidgetBundle, and then how to achieve an Alipay Widget effect.